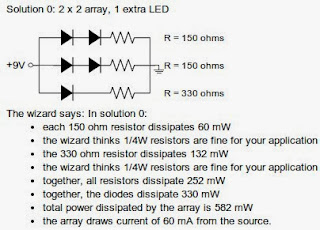Yesterday I "finished" the enclosure for the
Home Environmental Sensor Array that I am building. I say "finished" because its done enough for me to mount the HESA on the wall in my basement and turn it on. There are always things to improve but its good enough for now.

The enclosure needed some holes to install the last components. I was at the
Milwaukee Makerspace last night to work on this. The last time I put holes in the enclosure, I drilled some starter holes and then used a hand file to remove the rest of the steel. It took a lot of elbow grease to make two small holes.

This time, I needed to make two larger holes in the enclosure -- one for a duplex electrical outlet and one for the network outlet. Fortunately, there were more people at the Makerspace on this Friday night.
Tom G. and Ron helped me find a better way to make the holes. I still drilled some starter holes in the enclosure. Then, I used Ron's
Bosch Jigsaw and a
metal cutting blade to cut the holes. The holes are both simple rectangles that let the entire component fit into the enclosure. It was fairly easy to cut the holes with the Jigsaw. Thanks Tom and Ron for the help!
The next step was to permanently install all of the components into the enclosure. Tom G. gave me a cool looking grey duplex outlet and metal cover plate. I connected the outlet to the enclosure with two #6 metal screws and nuts.

I found an ethernet cable on the hack rack at the 'space and connected one end to a
keystone jack from Belkin. The only Belkin faceplate I had has four openings. The jack went in one opening and the other three are empty for now. I'll have to buy a single or double outlet cover to fix that.
While I was working with the enclosure, the neutral wire that was soldered to the 120v power input plug came off. Rather then resolder it on, I removed all the wires from the plug, crimped flat blade connectors on each wire, and attached them to the plug. Now, I can remove them easily if I want to take components out of the enclosure. That sounds like a best practice to follow going forward.

After getting all the external connections installed, I installed the components on the inside of the enclosure. This included the USB power supply for the
Raspberry Pi, and the Pi itself. I also had to move the
Powerswitch Tail slightly to route the power cable to the duplex outlet.

At first, I was going to use standoffs to elevate the raspberry pi slightly. However, the screw hole on the pi is smaller then the screw used in the standoff. So, I just ended up screwing the pi directly to the wood. I hope there are no issues with heat.
Not sure if you see it clearly in the picture but I used a piece of electrical wire and some eyehole connectors to keep the USB power supply from moving. Its probably not a permanent solution but it helps me get this phase of the project done.

I was going to have a circuit board to go between the raspberry pi and the other parts. However, since the
water detection circuit is now rather simple, and I just want to get this phase done, and because I would probably have to replace the circuit board in phase 2 of this project, I just wired the parts directly to the pi. I also, for no specific reason, connected the full-time 5v power to an LED that was already in the case.
After installing all of the parts, I needed to test the HESA. Now that the pi is in the enclosure, it is difficult to connect a keyboard and monitor. I can use ssh to remotely connect to the pi but I need to know the IP address. There is a Linux utility called
nmap that will help you find all of the devices on a network. I installed it and then typed
nmap -sP 10.1.1.0/24. This showed me a list of all IP addresses on the Makerspace network. I then tried connecting to the devices using ssh (ex. ssh 10.1.1.230 -l pi) until I found my pi. I wish I could find a way to always connect to my raspberry pi using its host name on any network I am on. Then, I could connect with ssh right away.
The HESA works as designed. Excellent!
Next steps. Now that everything basically works, I need to get the enclosure installed in my basement. I have to drill a couple of holes in the concrete blocks, put some bolts in them and then hang the enclosure on the bolts. Next, I need to run an ethernet cable to that spot. Then, I can do the final testing and complete phase 1 of this project.
For phase 2, I will do the following:
- replace the raspberry pi with a Beaglebone Black.
- install a 16x20 LCD screen in the front panel of the enclosure
- trim the sides of the enclosure and laser etch something about HESA into it
- add more sensors
- add status lights (maybe)
- make a circuit board for all of the connections
- record readings to a database on the internet